Create customizable online communities to discuss topics of interest! Setup private spaces dedicated to conversations by posting questions, answers and responses. Utilize analytics features to empower your community and make data-driven decisions. Start your free 14-day trial!
Some basics about Forums in Bublup:
-
- Enterprise plans include unlimited forums.
- Premium, Pro, and Business plans include 1 free forum, with additional add-on options available:
- Create up to 10 Forums for $50/mo.
- Create unlimited Forums for $300/mo.
- The maximum Forum member size depends on the owner’s subscription plan:
- Premium: 200 members
- Pro: 500 members
- Business: unlimited members
Enabling the Forums Feature
In order to set up the Forums feature, you must be on Bublup’s desktop web app.
- On desktop, click on My Info at the top and navigate to “Forums”.

- Choose your Forums plan and confirm your decision by clicking “continue”.

- Once you have enabled the Forums feature, you will see Forums in the + Menu on desktop.
Note: If you purchased your subscription through the mobile app stores, you will need to add a payment method on file. Please visit this link to set it up.
Creating Forums
Only folder owners (or admins) can create new Forum folders via the web app.
- From your top-level Home (or within a folder), tap the + Menu and select “Forum”.

- Name your Forum and select a folder image. Forum folders will have this icon in the upper-left hand corner.

- Use the “Share” button to invite members to your Forum folder. Click here to learn more about inviting and managing folder members.

Member Permissions:
- Only Owners or Admins (in group folders) can create forum folders.
- All members can create new posts, as well as comment and react to existing posts.
- Attachment upload size limitations depend on each user’s individual plan.
- A post can only be edited by its original author.
- An admin can “lock” a post to disable new comments and reactions.
- If a post has no comments, the author can delete it. Once there are comments, only the folder owner or admin can delete it.
Creating Posts within a Forum
Inside a Forum folder, tap on “Start a post…” or use the + button to create a new post. Give your post a title and write your thoughts. You can also optionally include an attachment or add a cover image. Tap “post” in the upper-right corner to publish.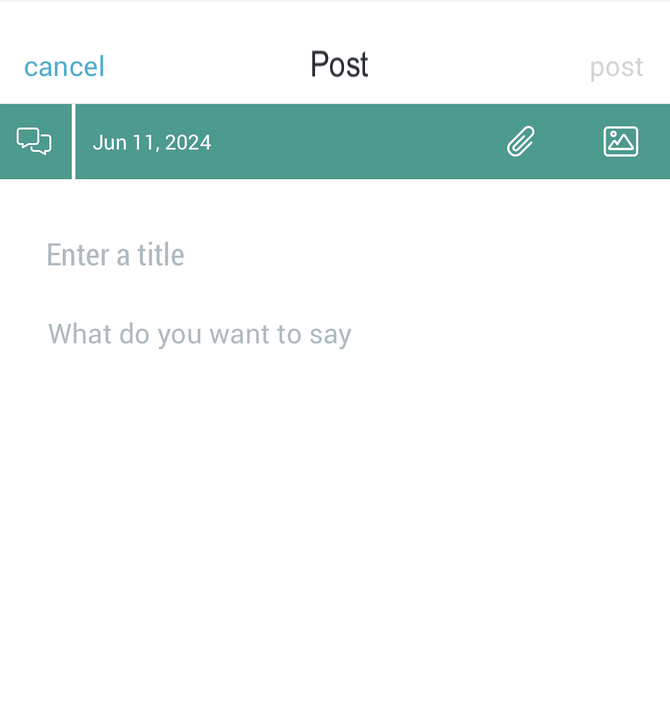
Track how many views, comments and reactions your post receives. Use the 3-dot menu to edit your post.
Interacting in Forums
Browse all posts within a folder. Switch between tile or list view and different sort orders.
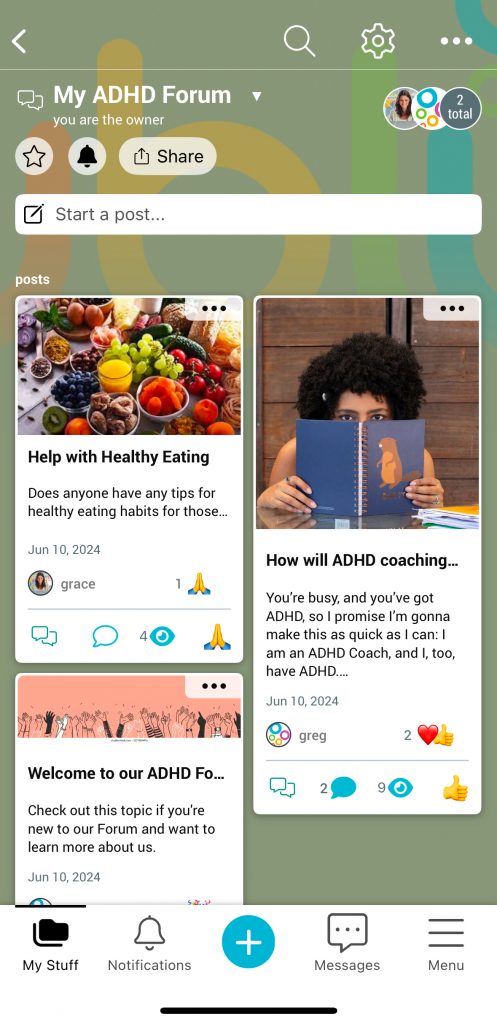
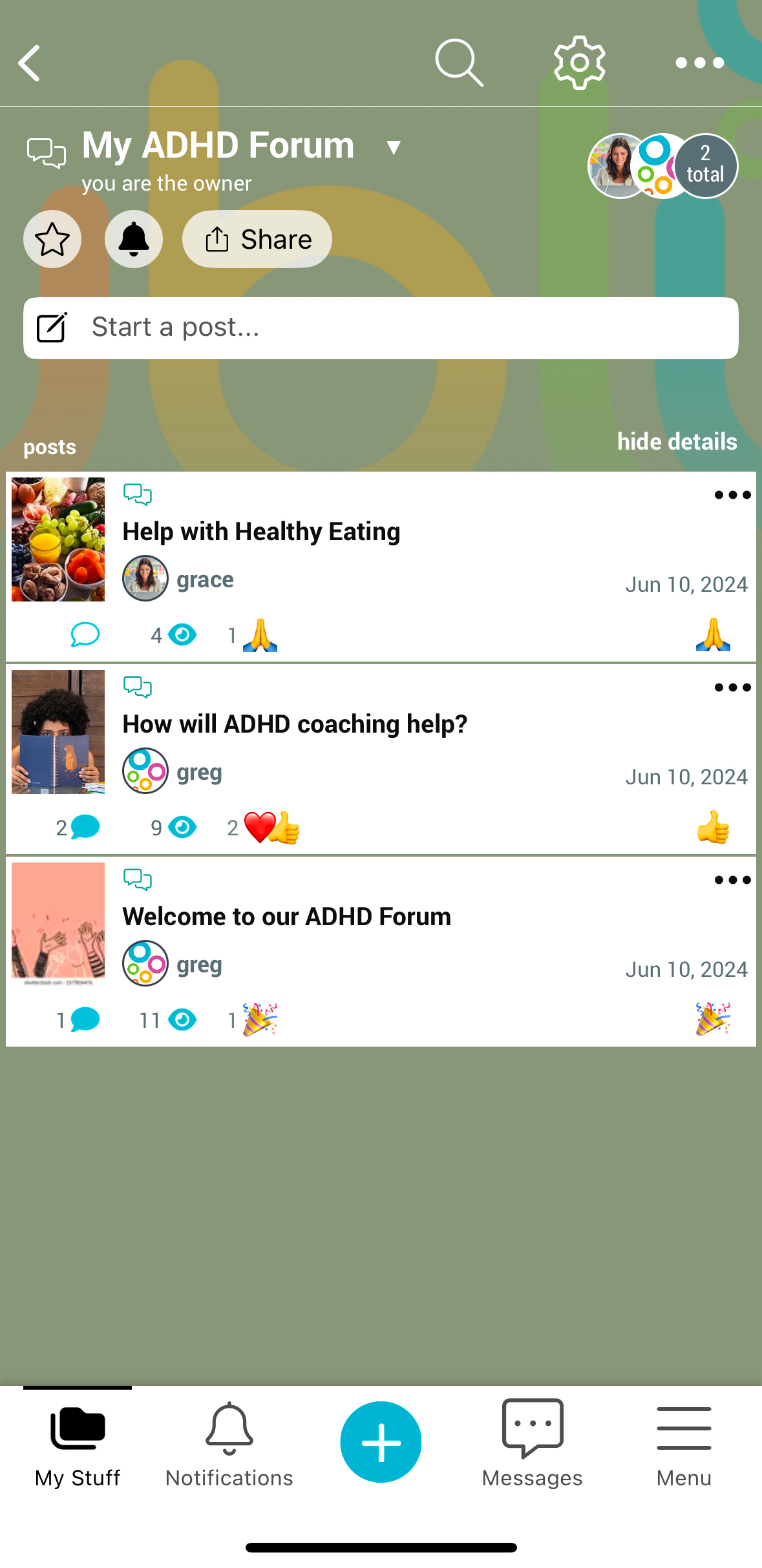
Tap on a post to open it. View and react to existing comments and attachments, or add your own.
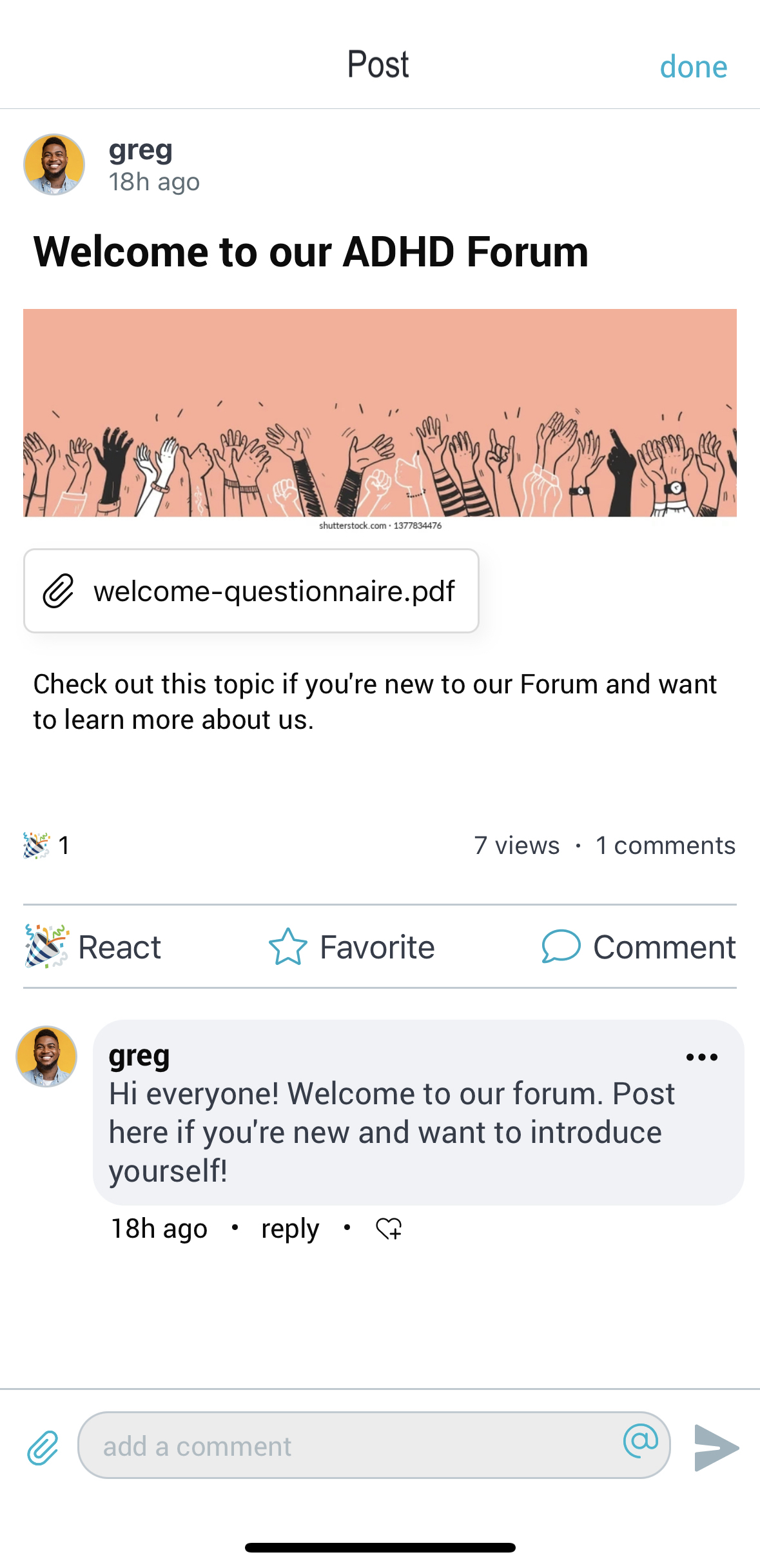
Use the @ symbol to tag users in your comments. Use the paperclip symbol to include attachements of your own.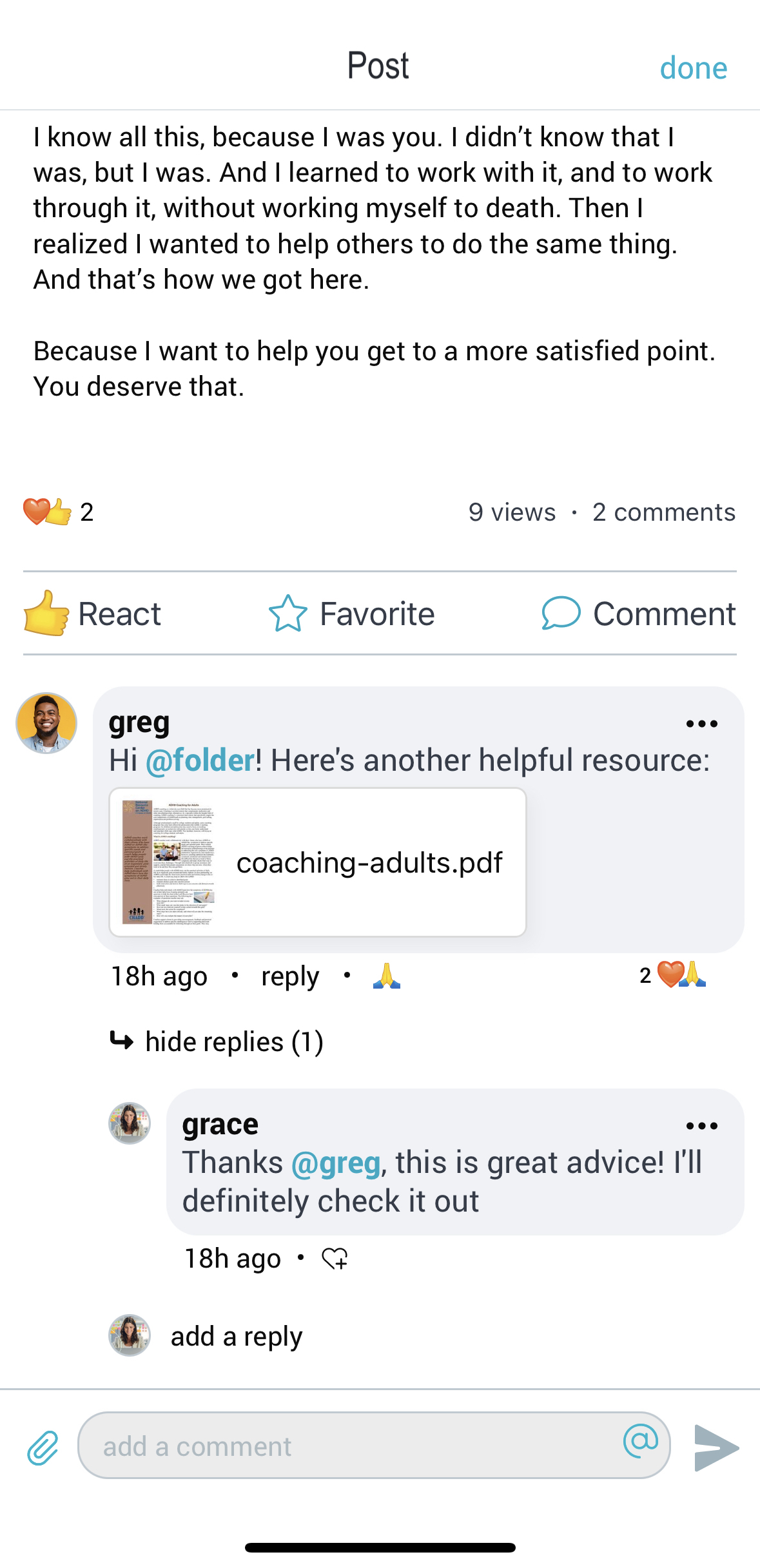
Locking a Post:
An admin can “lock” a post to disable new comments and reactions. To do so, open the post and go to the lock icon in the upper right-hand corner. Then tap “proceed”.
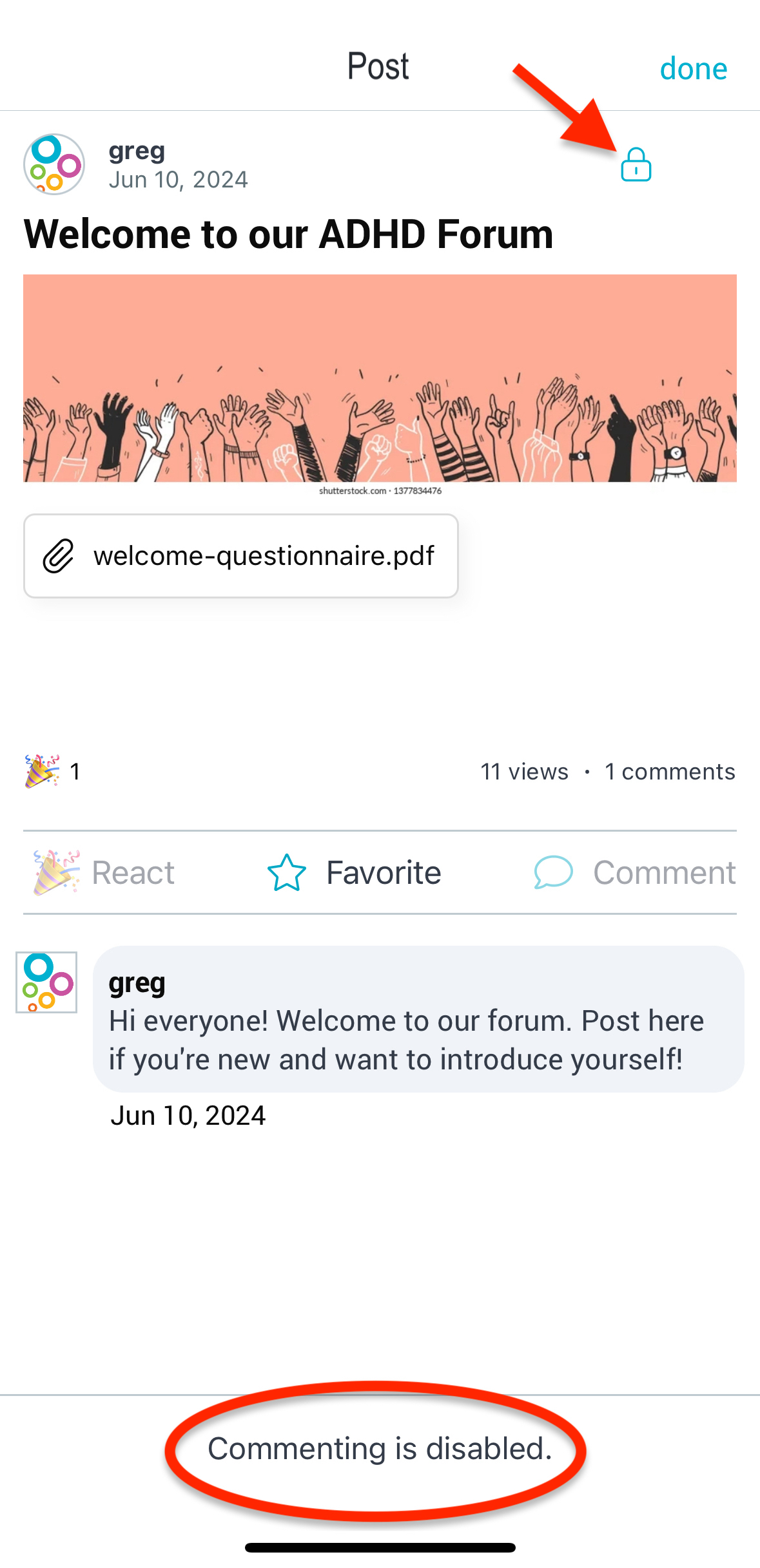
Once a post is locked, members will not be able to add new comments or reactions. Existing comments and reactions will still be visible. To unlock the post, simply tap on the lock again to re-enable commenting and reacting.
Community Forum Analytics
On desktop, go to My Info > “Online Community” and click “usage analytics”.

View your most popular topics, active users, and community engagement (page views, comments created, posts created, device type).
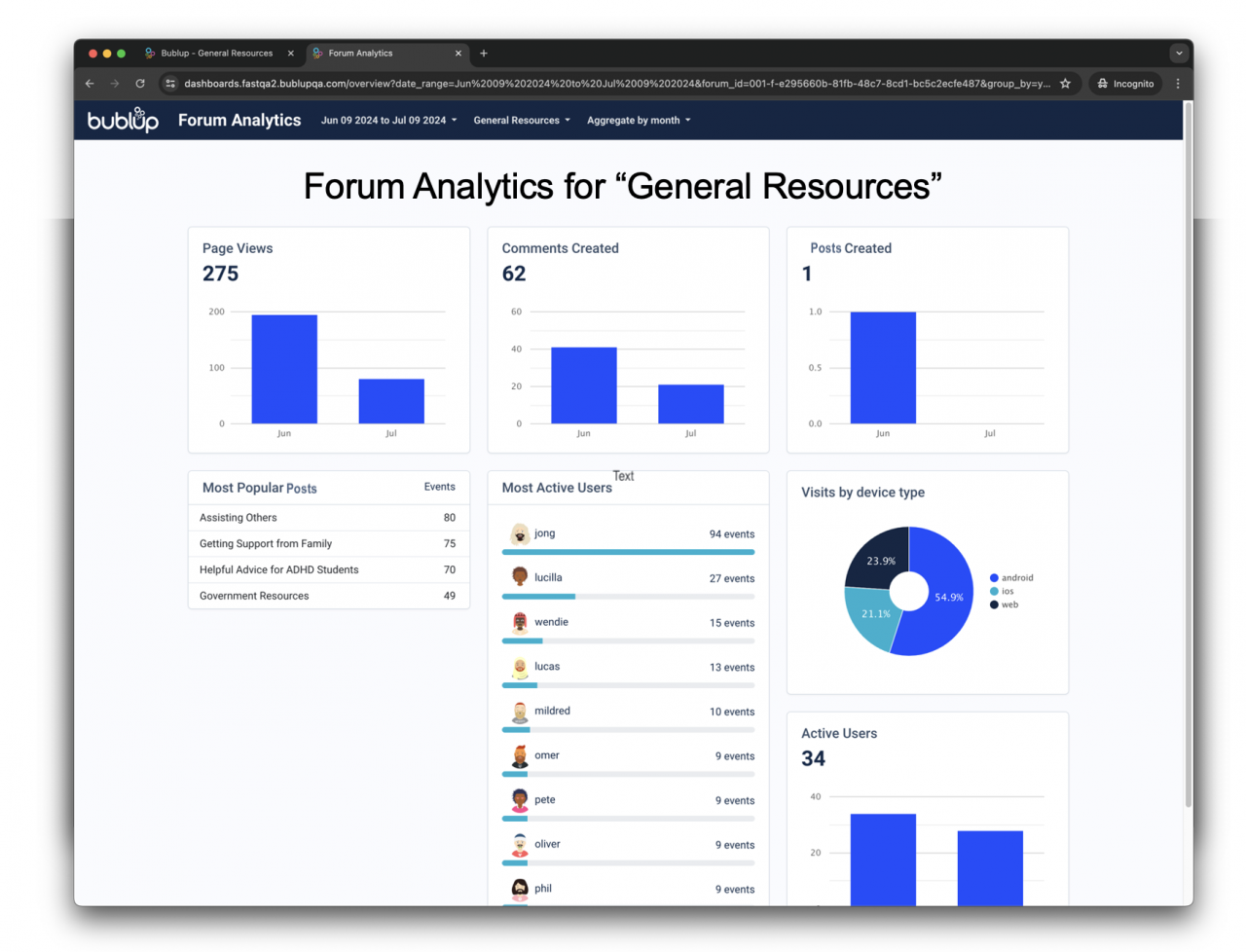
Select which forums to view, the date range, and the aggregate method (day, week, month).
Create customizable online communities to discuss topics of interest! Setup private spaces dedicated to conversations by posting questions, answers and responses. Utilize analytics features to empower your community and make data-driven decisions. Start your free 14-day trial!
Some basics about Forums in Bublup:
-
- Enterprise plans include unlimited forums.
- Premium, Pro, and Business plans include 1 free forum, with additional add-on options available:
- Create up to 10 Forums for $50/mo.
- Create unlimited Forums for $300/mo.
- The maximum Forum member size depends on the owner’s subscription plan:
- Premium: 200 members
- Pro: 500 members
- Business: unlimited members
Enabling the Forums Feature
- Click on My Info at the top and navigate to “Forums”.

- Choose your Forums plan and confirm your decision by clicking “continue”.

- Once you have enabled the Forums feature, you will see Forums in the + Menu.
Note: If you purchased your subscription through the mobile app stores, you will need to add a payment method on file. Please visit this link to set it up.
Creating Forums
Only folder owners (or admins) can create new Forum folders.
- From your top-level Home (or within a folder), click the + Menu and select “Forum”.

- Name your Forum and select a folder image. Forum folders will have this icon in the upper-left hand corner.

- Use the “Share” button to invite members to your Forum folder. Click here to learn more about inviting and managing folder members.

Member Permissions:
- Only Owners or Admins (in group folders) can create forum folders.
- All members can create new posts, as well as comment and react to existing posts.
- Attachment upload size limitations depend on each user’s individual plan.
- A post can only be edited by its original author.
- An admin can “lock” a post to disable new comments and reactions.
- If a post has no comments, the author can delete it. Once there are comments, only the folder owner or admin can delete it.
Creating Posts within a Forum
Inside a Forum folder, click on “Start a post…” or use the + button to create a new post. Give your post a title and write your thoughts. You can optionally include an attachment or add a cover image. Click “post” in the upper-right corner to publish.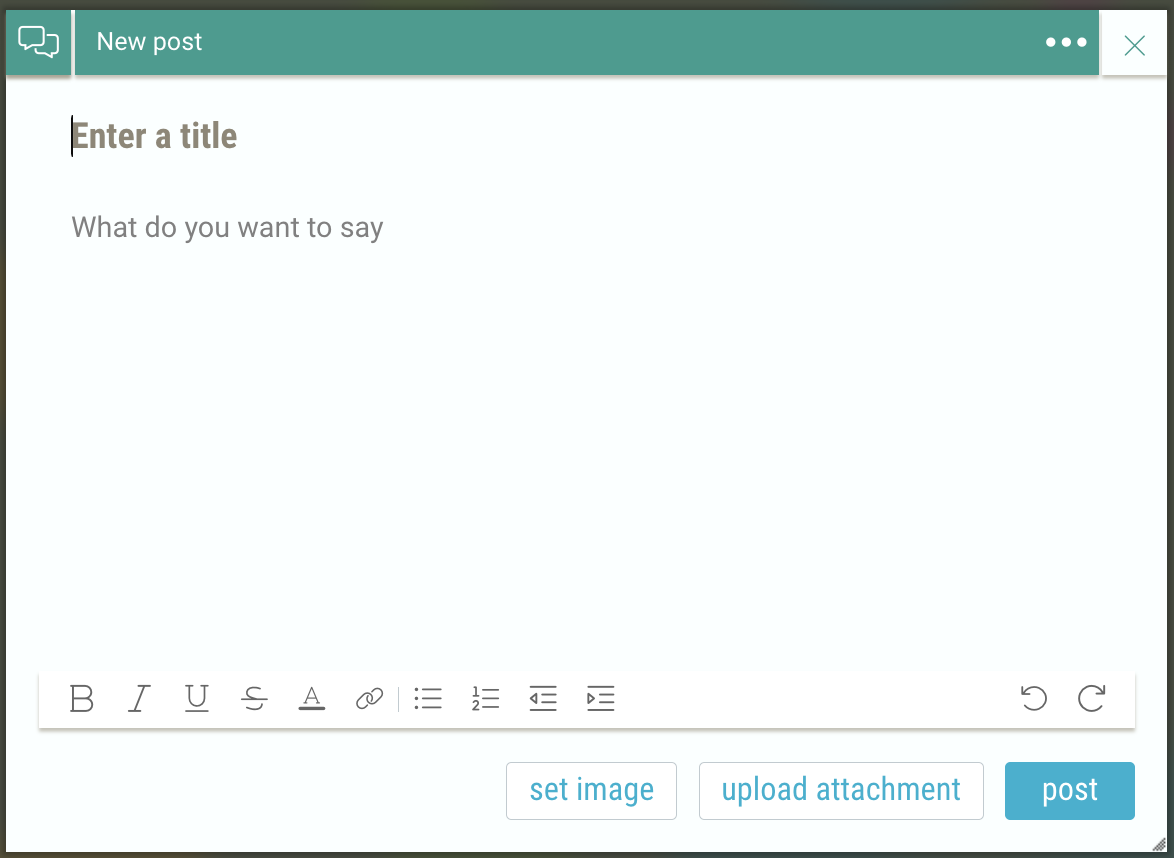
Track how many views, comments and reactions your post receives. Use the 3-dot menu to edit your post.
Interacting in Forums
Browse all posts within a folder. Switch between tile or list view and different sort orders.
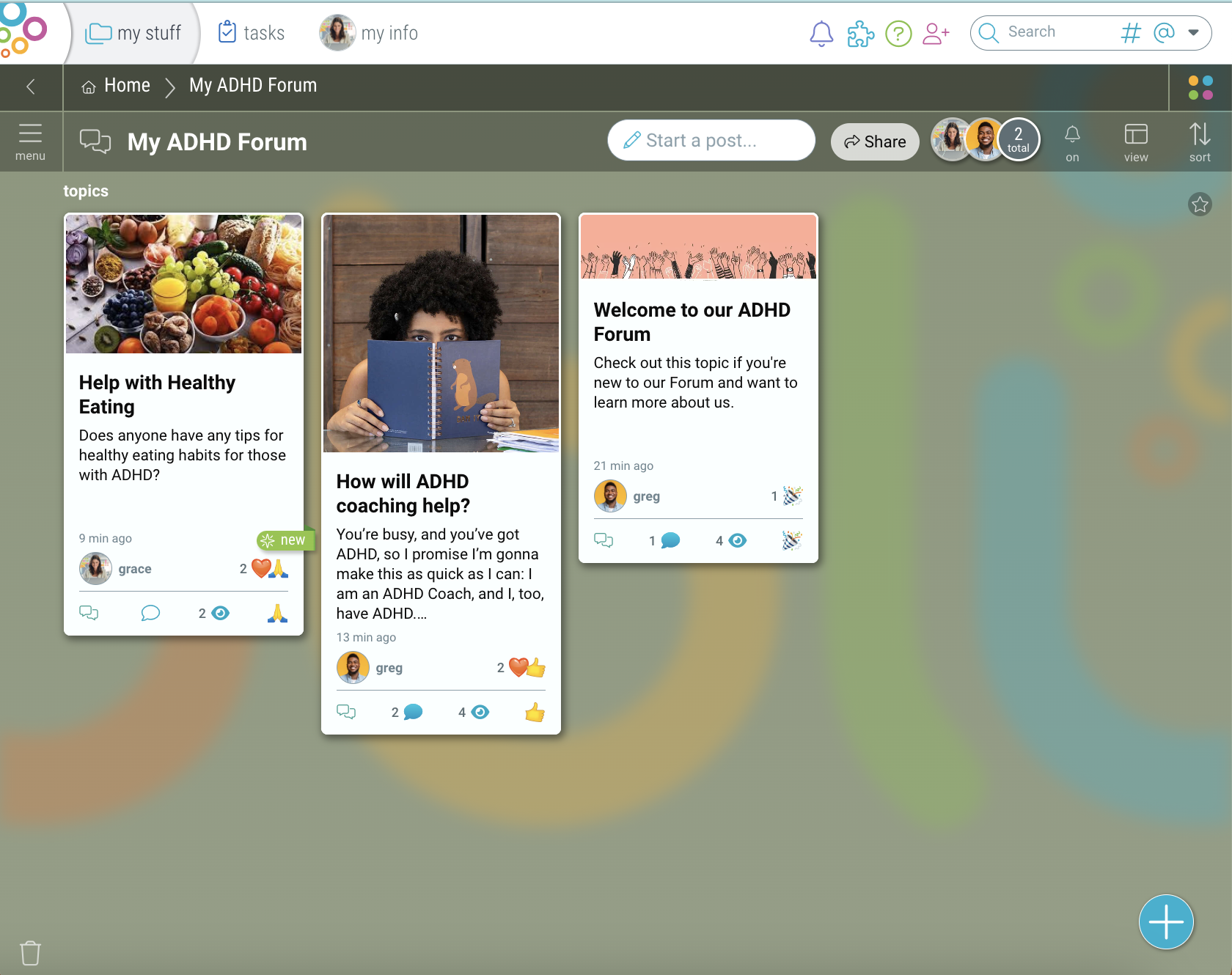
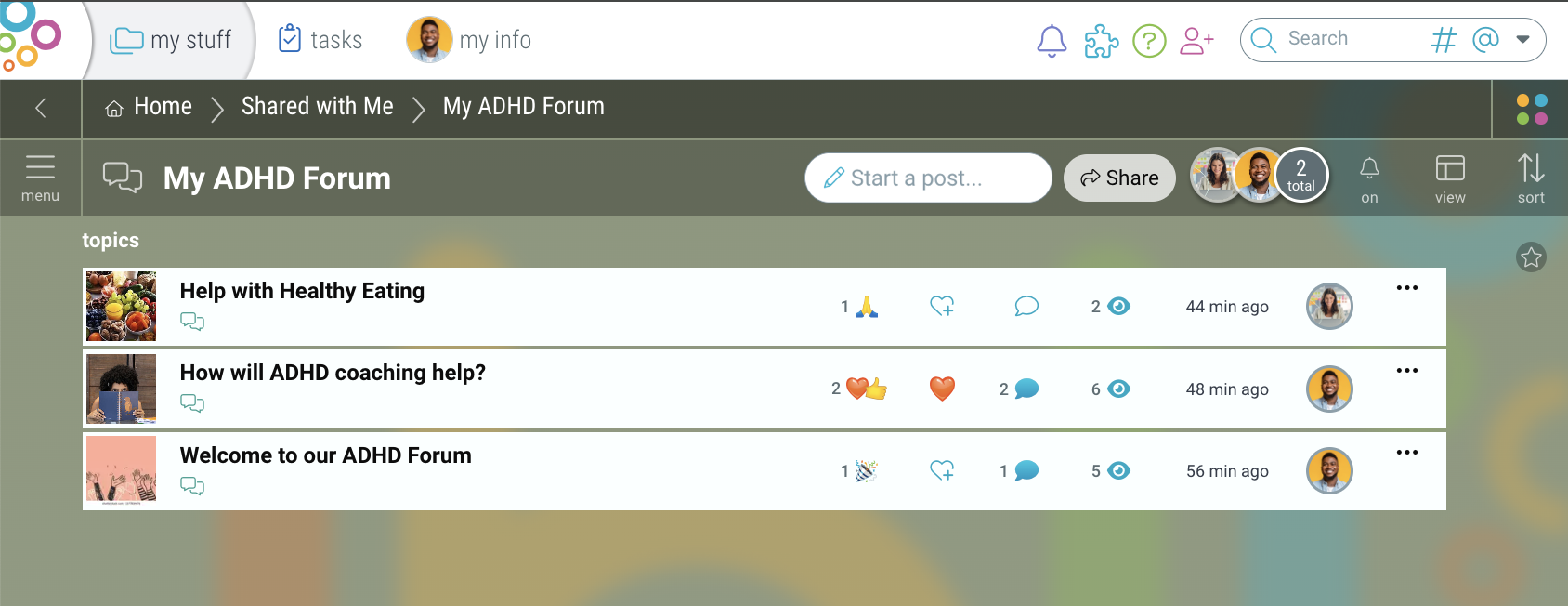
Double click on a post to open it. View and react to existing comments and attachments, or add your own.

Use the @ symbol to tag users in your comments. Use the paperclip symbol to include attachements of your own.
Locking a Post:
An admin can “lock” a post to disable new comments and reactions. To do so, open the post and go to the lock icon in the upper right-hand corner. Then click “proceed”.

Once a post is locked, members will not be able to add new comments or reactions. Existing comments and reactions will still be visible. To unlock the post, simply click on the lock again to re-enable commenting and reacting.
Community Forum Analytics
Go to My Info > “Online Community” and click “usage analytics”.

View your most popular topics, active users, and community engagement (page views, comments created, posts created, device type).
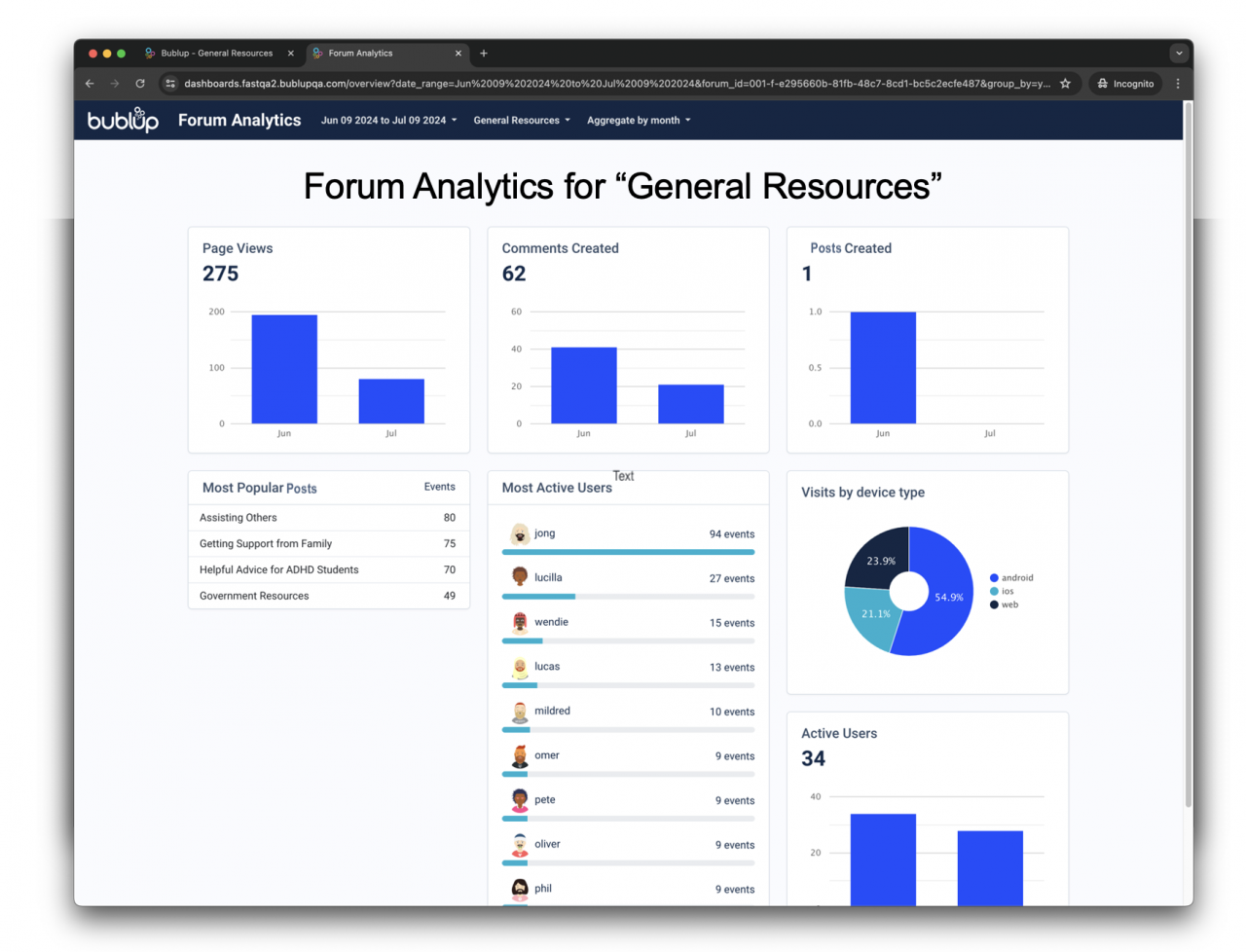
Select which forums to view, the date range, and the aggregate method (day, week, month).

