Share your content with others by creating group folders. You can share your folders with anyone, whether they are a Bublup user or not!
Group Folders Basics:
-
- Creating a group folder is a premium feature (requires Premium, Pro, or Business plan).
- Collaborating (adding or editing) in group folders requires a paid plan (Basic plan or higher).
- Free users can join group folders as view-only members. They can comment and react, but cannot add or edit content.
- Member size limits depend on the owner’s plan: 200 (Premium), 500 (Pro), or unlimited (Business).
How to Create a Group Folder
1. While inside a folder, tap on the “share” button in the upper-right corner.

2. Choose how to share your folder:
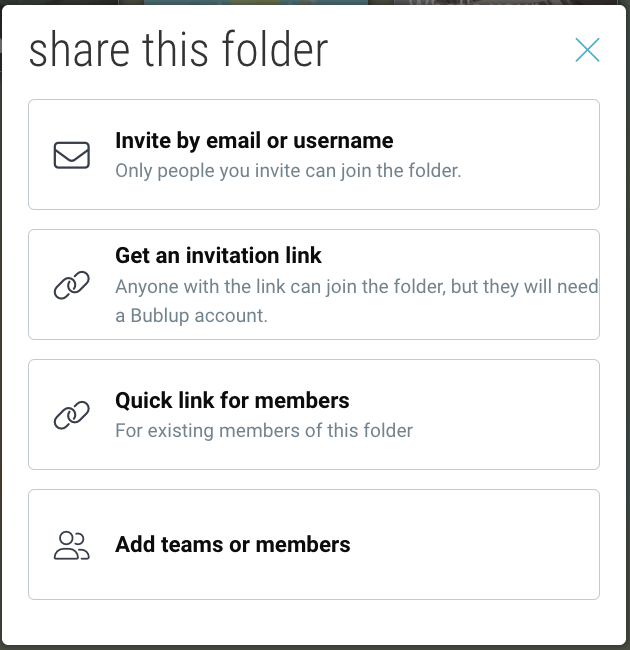
a. Invite by email or username
i. Choose how to send the Group Folder invitation:
-
- Send it directly via email by entering one or more email addresses
- Invite Bublup users by entering their Bublup usernames
ii. Optionally add a short message.
iii. Choose the permissions for new members by tapping “Edit”. (See below for a detailed description of permissions.) By default, the invitation will have “can add” permissions.
iv. Tap “invite” in the top-right corner.
b. Get an invitation link
i. Choose the permissions for new members by tapping “Edit”. (See below for a detailed description of permissions.) By default, the invitation will have “can edit” permissions.
ii. Select “OK” to save these settings.

iii. Choose to “copy” or “share” your link:
-
- copy: Copy the link, and paste into whichever method (email, text, etc.) you would like to use for sending it.
- share: Select between sharing via Facebook, Twitter, LinkedIn. You can also get a copy of the link for pasting as described above.
c. Get a Quick Link
Use a “quick link” to send this folder to any existing members.
-
- “View”: member(s) can view, comment and react to folder content only.
- “Can add”: member(s) can add and edit their own content, as well as comment and react to others’ content.
- “Can edit”: member(s) can add and edit all content in the folder.
- “Admin”: member(s) have full access to view, add, and edit all content within the folder, manage member permissions, add branding, and move the folder.
- “Can invite others”: gives new members permission to invite others into the folder.
Note: In order to collaborate in group folders a user must have a paid plan, regardless of the permission setting assigned to them.
For example, if the folder owner assigns “add” permission to a user but that user is on a Free plan, they will still be limited to view-only.
Share your content with others by creating group folders. You can share your folders with anyone, whether they are a Bublup user or not!
Group Folders Basics:
-
- Creating a group folder is a premium feature (requires Premium, Pro, or Business plan).
- Collaborating (adding or editing) in group folders requires a paid plan (Basic plan or higher).
- Free users can join group folders as view-only members. They can comment and react, but cannot add or edit content.
- Member size limits depend on the owner’s plan: 200 (Premium), 500 (Pro), or unlimited (Business).
How to Create a Group Folder
1. When inside a folder, click on the “share” button in the upper-right corner. From outside a folder, click on the 3-dot (…) menu and select “share folder”.


2. Choose how to share your folder:

a. Invite by email or username
i. Choose how to send the Group Folder invitation:
-
- Send it directly via email by entering one or more email addresses
- Invite Bublup users by entering their Bublup usernames
ii. Optionally add a short message.
iii. Choose the permissions for new members. (See below for a detailed description of permissions.) By default, the invitation will have “can edit” permissions.
iv. Click “send invite”.

b. Get an invitation link
i. Choose the permissions for new members. (See below for a detailed description of permissions.) By default, the invitation will have “can edit” permissions.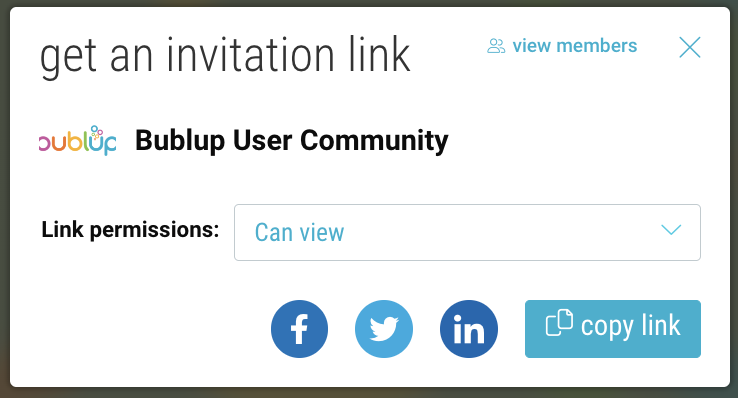
ii. Choose to “copy” or “share” your link:
-
- copy: Copy the link, and paste into whichever method (email, text, etc) you would like to use for sending it.
- share: Select between sharing via Facebook, Twitter, LinkedIn. You can also get a copy of the link for pasting as described above.
c. Get a Quick Link
Use a “quick link” to send this folder to any existing members.
-
- “View”: member(s) can view, comment and react to folder content only.
- “Can add”: member(s) can add and edit their own content, as well as comment and react to others’ content.
- “Can edit”: member(s) can add and edit all content in the folder.
- “Admin”: member(s) have full access to view, add, and edit all content within the folder, manage member permissions, add branding, and move the folder.
- “Can invite others”: gives new members permission to invite others into the folder.
Note: In order to collaborate in group folders a user must have a paid plan, regardless of the permission setting assigned to them.
For example, if the folder owner assigns “add” permission to a user but that user is on a Free plan, they will still be limited to view-only.

