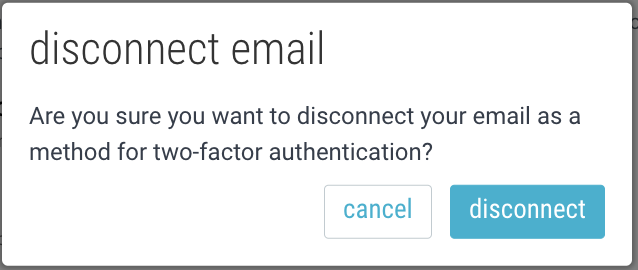Two-factor authentication provides additional security when logging into your account by requiring the user to provide a one-time code. This can be set up either through email or an authenticator app, or both.
Setting up via Email:
1. Go to “My Info & Settings” > “Preferences” > “Security” > “Two-Factor Authentication” and toggle on “Email”.

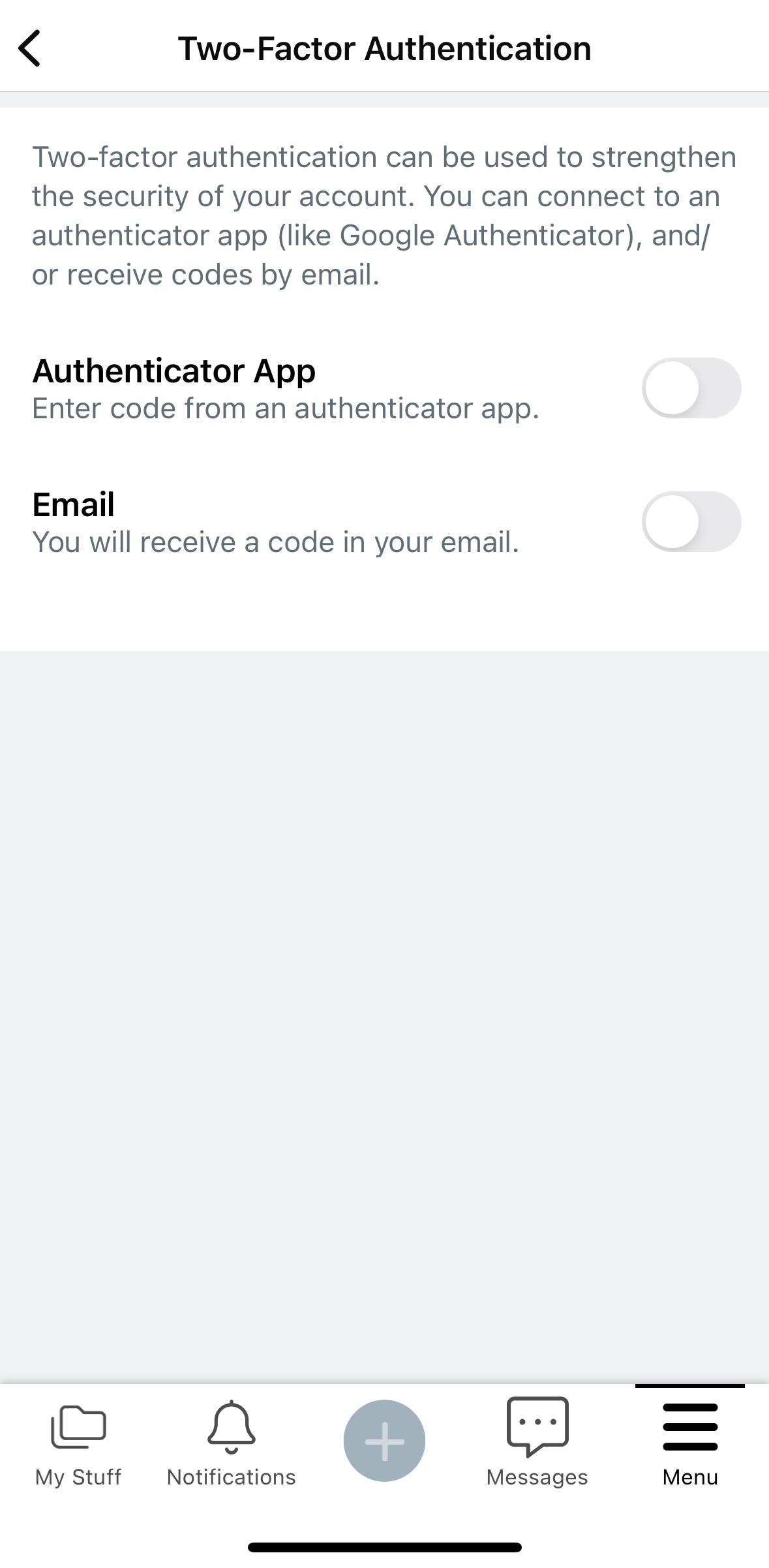
2. If you have both a primary email and a recovery email address set, specify which one you would like to use. (Note:Make sure this is an email you will have continuous access to. If you lose access to this email, you will not be able to access your account.)

3. Tap submit to confirm your choice. You will receive an email confirmation.
4. Make sure to copy or download your recovery codes and save them (outside of Bublup) before clicking “done”. You will need these for login verification if you lose access to your email at any point.

5. Next time you login to Bublup, you will be asked for a verification code. Check your email for a code from us and enter it when prompted.


Setting up via Authenticator App:
1. Go to “My Info & Settings” > “Preferences” > “Security” > “Two-Factor Authentication” and toggle on “Authenticator App”.

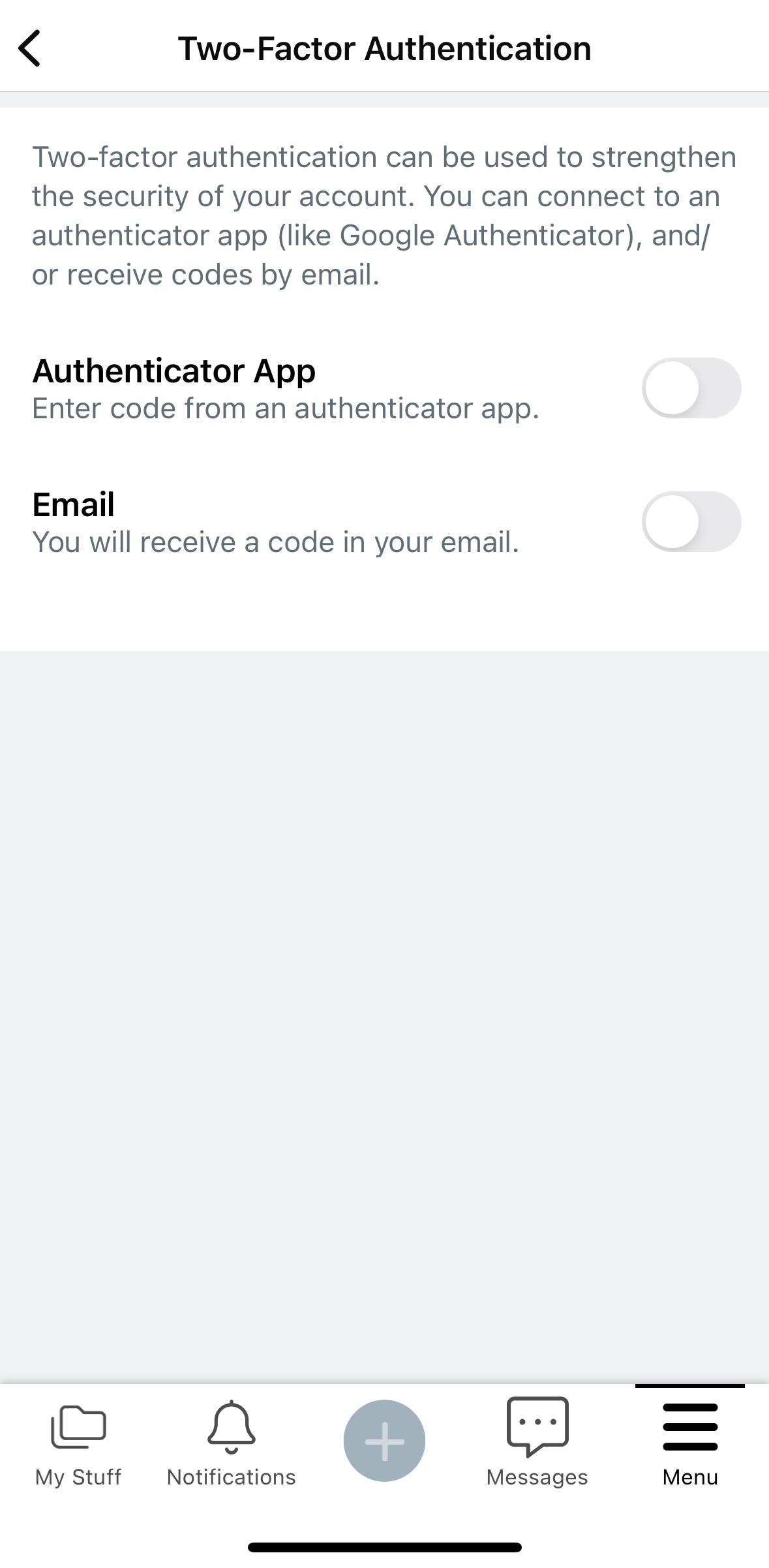
2. Download an authenticator app (such as Google Authenticator). Then scan the QR code from another device or click “copy qr code” and paste it in the app.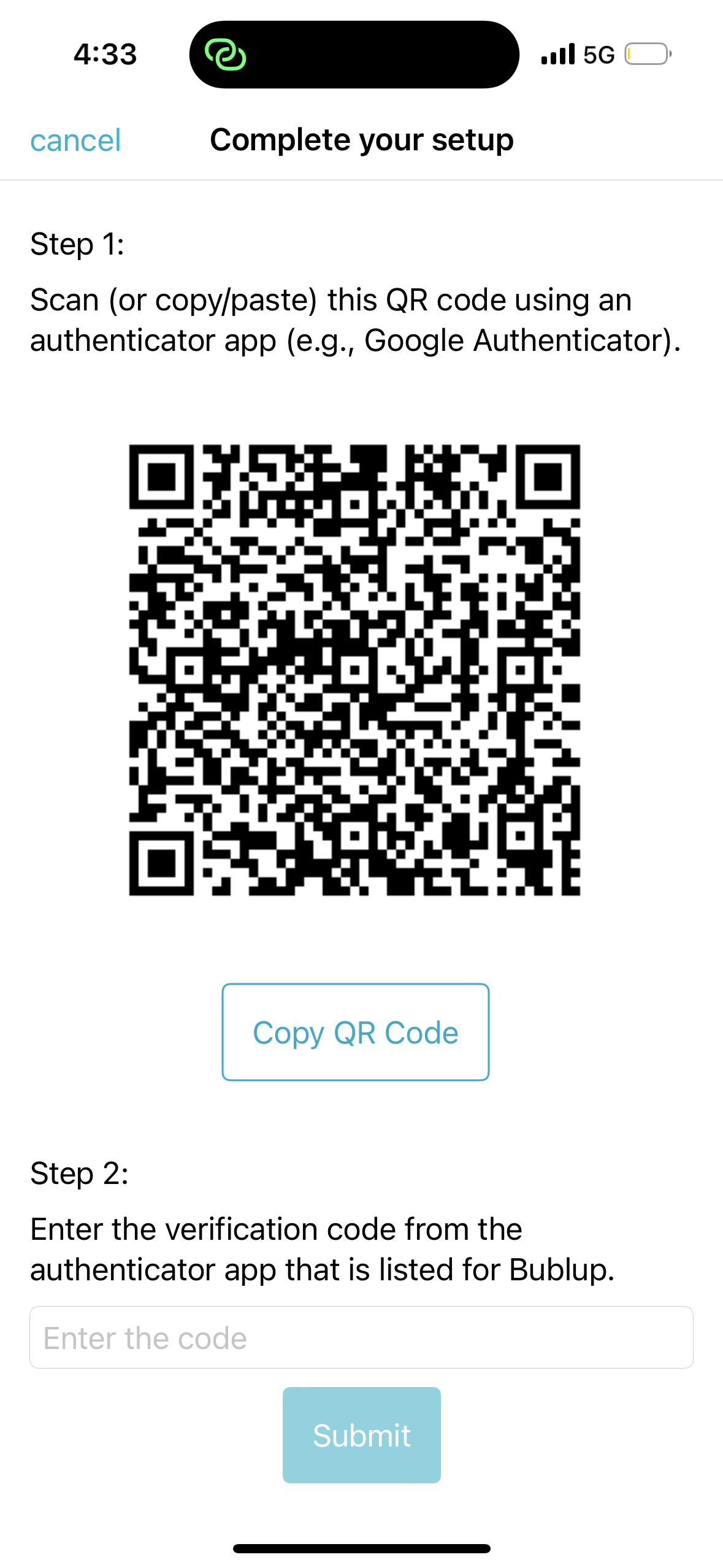
3. Once set up, the app will generate authentication codes that expire. To complete your setup, return to Bublup and enter the active code before it expires. Tap “submit” to finish setting up.

4. Make sure to copy or download your recovery codes and save them (outside of Bublup) before clicking “done”. You will need these for login verification if you lose access to your authenticator app at any point.

Next time you login to Bublup, you will be asked for a verification code. Check your authenticator app for the active code and enter it before it expires. If your code expires before you hit submit, you will need to return to the authenticator app to grab the new active code.
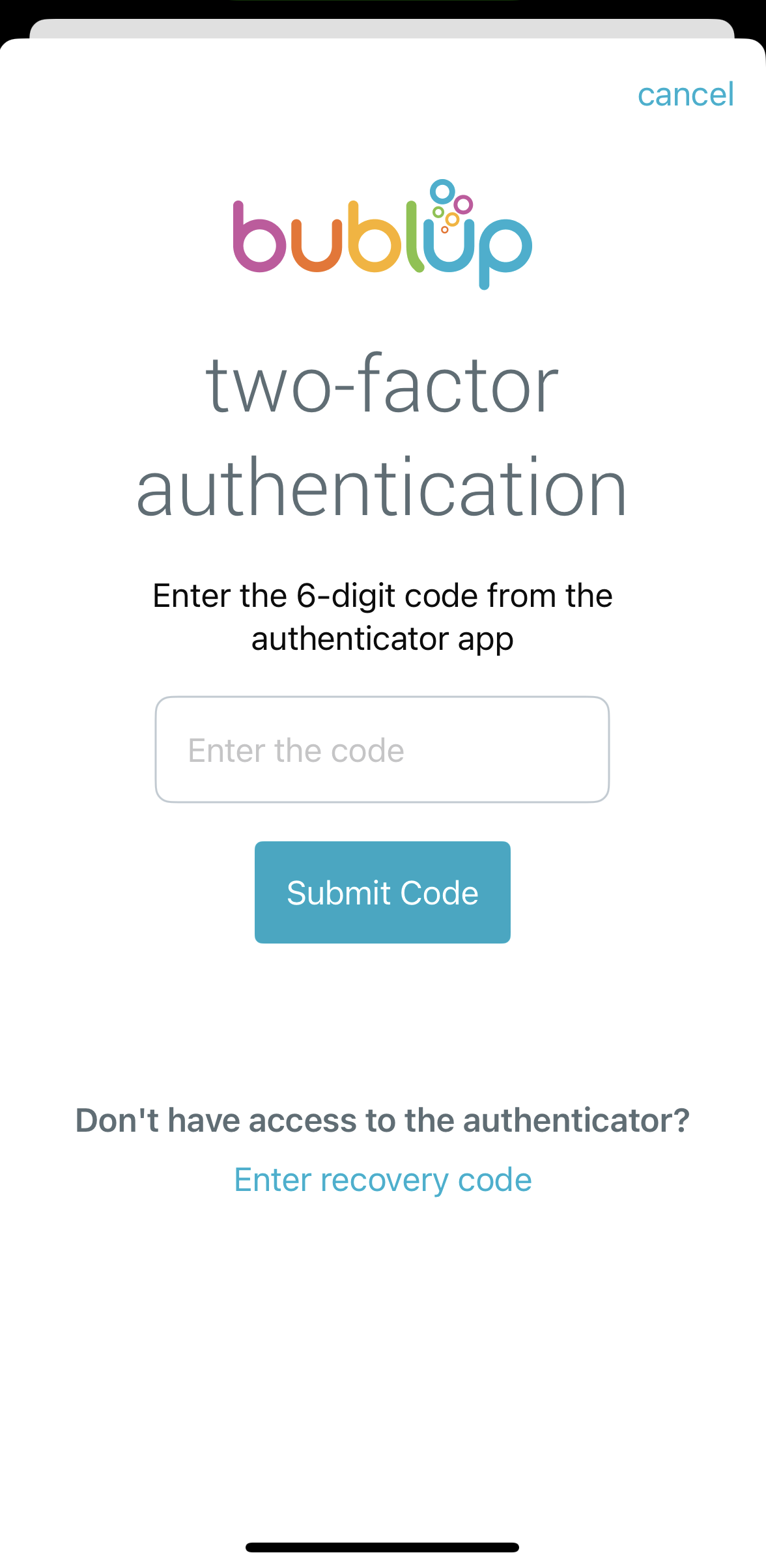
Recovery Codes:
If you cannot access your email or authenticator app to verify your account, you can use one of your recovery codes instead. It is important to copy or download your recovery codes when prompted and save them (outside of Bublup) for future reference. You may also wish to print out the codes and store them in a secure physical location.

When logging in, if you need to use one of your recovery codes, tap on “Enter recovery code”. Then copy and paste one of the codes from your saved document.
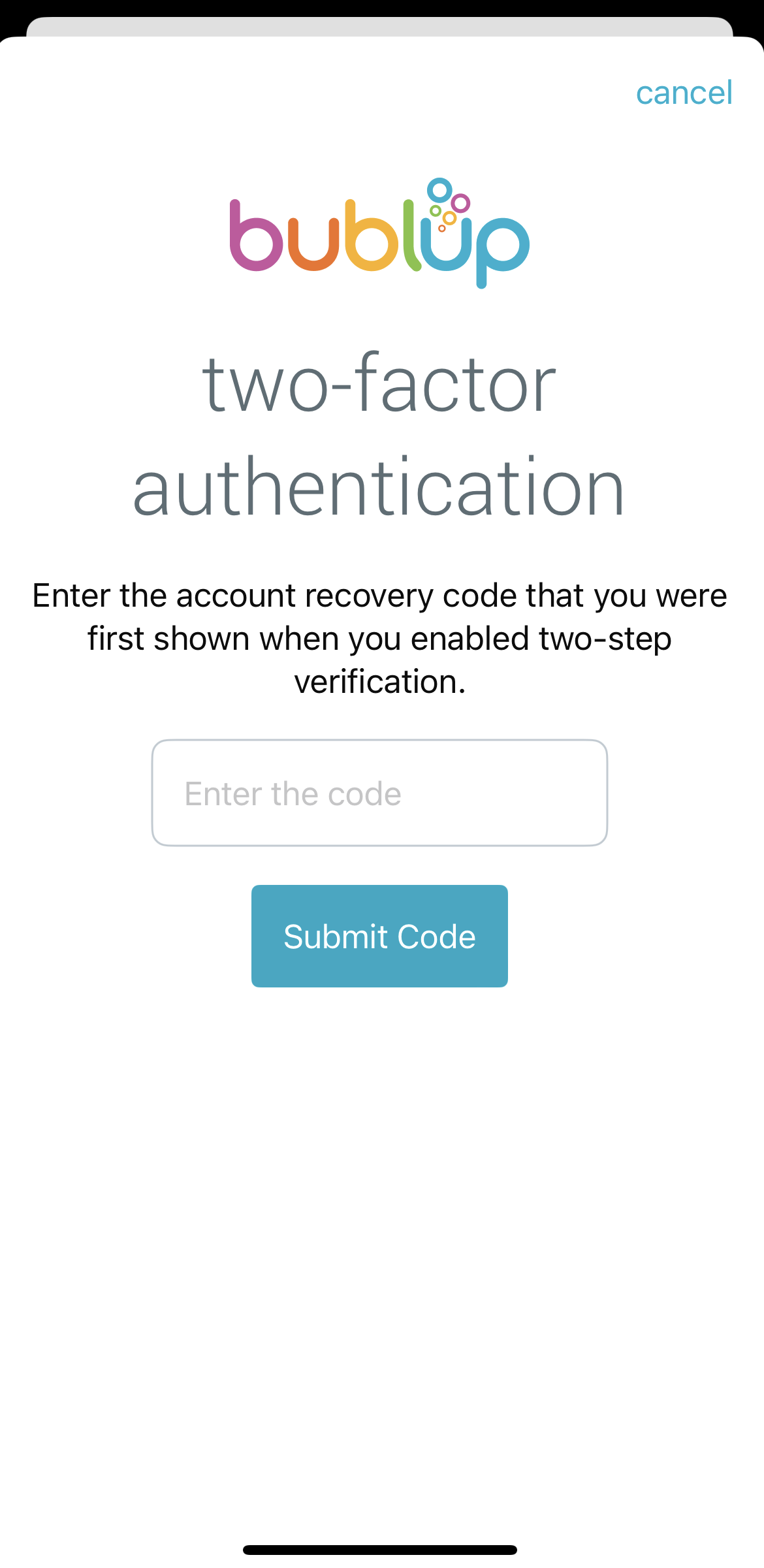

Each code can only be used once. To generate new recovery codes, go to “My Info & Settings” > “Preferences” > “Security” > “Two-Factor Authentication” and tap “Generate Recovery Codes” > “Get New Codes”. Be sure to save these new codes as your old ones will no longer work.
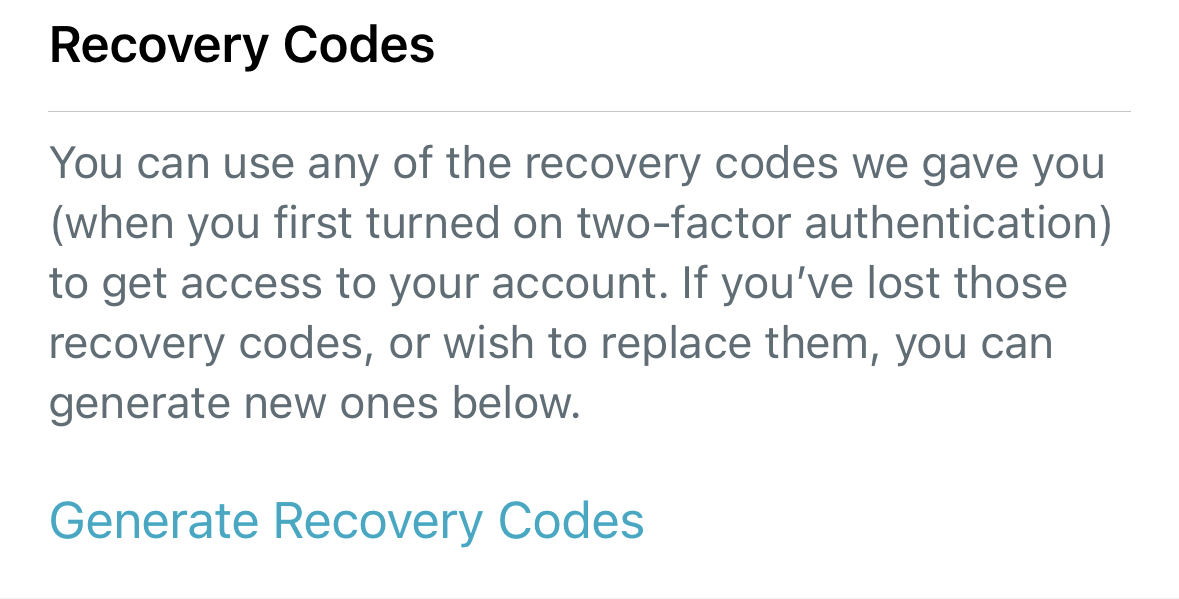

Note: If you lose access to your two-factor method (email or authenticator app) and you do not have your recovery codes stored, we will not be able to help you access your account.
Disabling Two-Factor Authentication
To turn off two-factor authentication (either email or authenticator app), simply go to “My Info & Settings” > “Preferences” > “Security” > “Two-Factor Authentication” and toggle the feature to the off position. Then tap disconnect to confirm your decision. You will receive an email confirmation.
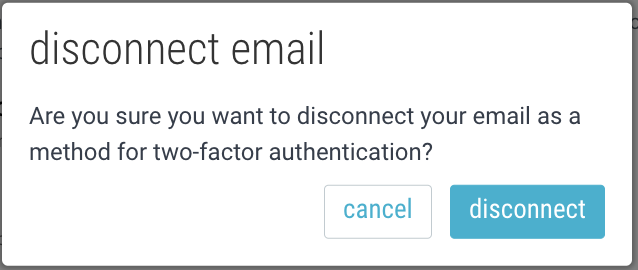


Two-factor authentication provides additional security when logging into your account by requiring the user to provide a one-time code. This can be set up either through email or an authenticator app, or both.
Setting up via Email:
1. Go to My Info > “Security” and toggle on the “Email” preference.

2. If you have both a primary email and a recovery email address set, specify which one you would like to use. (Note:Make sure this is an email you will have continuous access to. If you lose access to this email, you will not be able to access your account.)

3. Click submit to confirm your choice. You will receive an email confirmation.
4. Make sure to copy or download your recovery codes and save them (outside of Bublup) before clicking “done”. You will need these for login verification if you lose access to your email at any point.
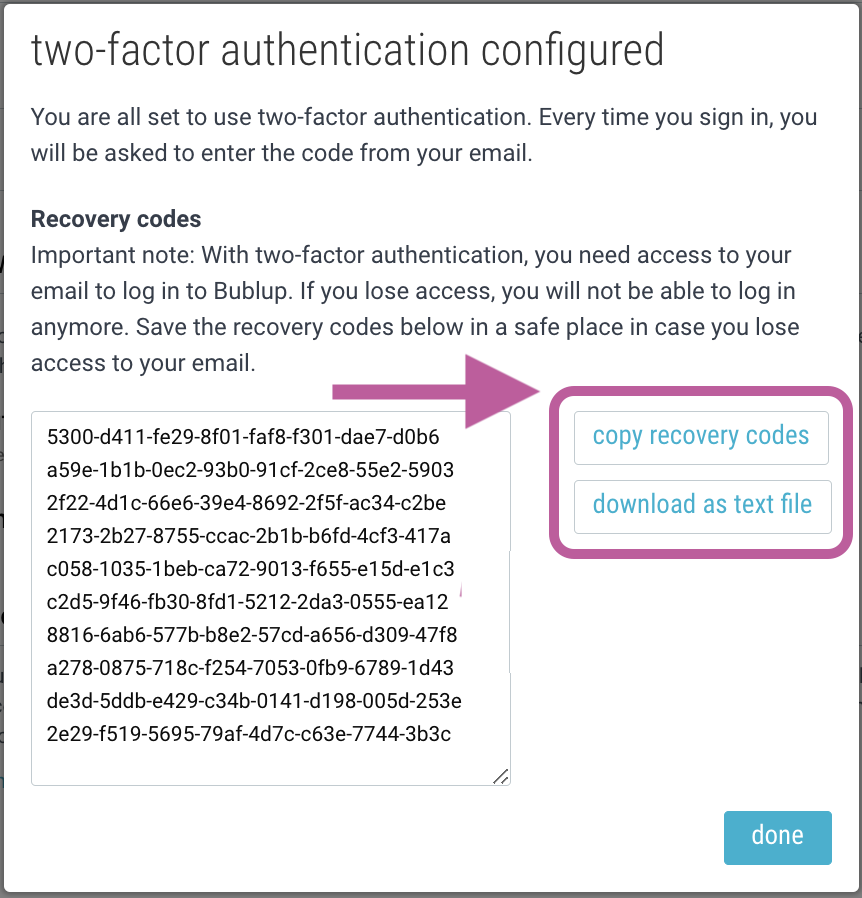
5. Next time you login to Bublup, you will be asked for a verification code. Check your email for a code from us and enter it when prompted.

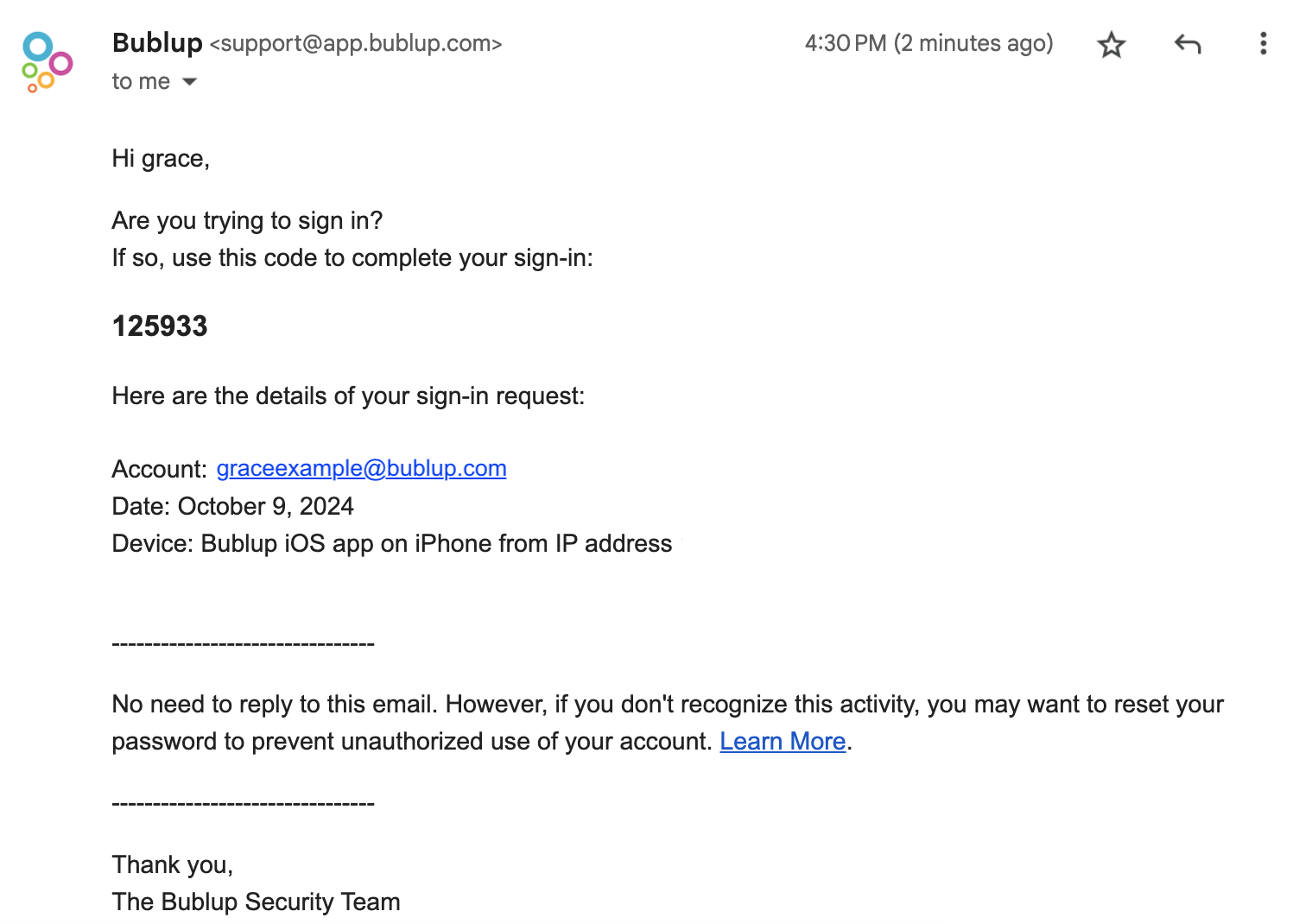
Setting up via Authenticator App:
1. Go to My Info > “Security” and toggle on the “Authenticator app” preference.

2. Download an authenticator app (such as Google Authenticator). Then scan the QR code or click “copy qr code” and paste it in the app.
3. Once set up, the app will generate authentication codes that expire. To complete your setup, return to Bublup and enter the active code before it expires. Tap “submit” to finish setting up.

4. Make sure to copy or download your recovery codes and save them (outside of Bublup) before clicking “done”. You will need these for login verification if you lose access to your authenticator app at any point.
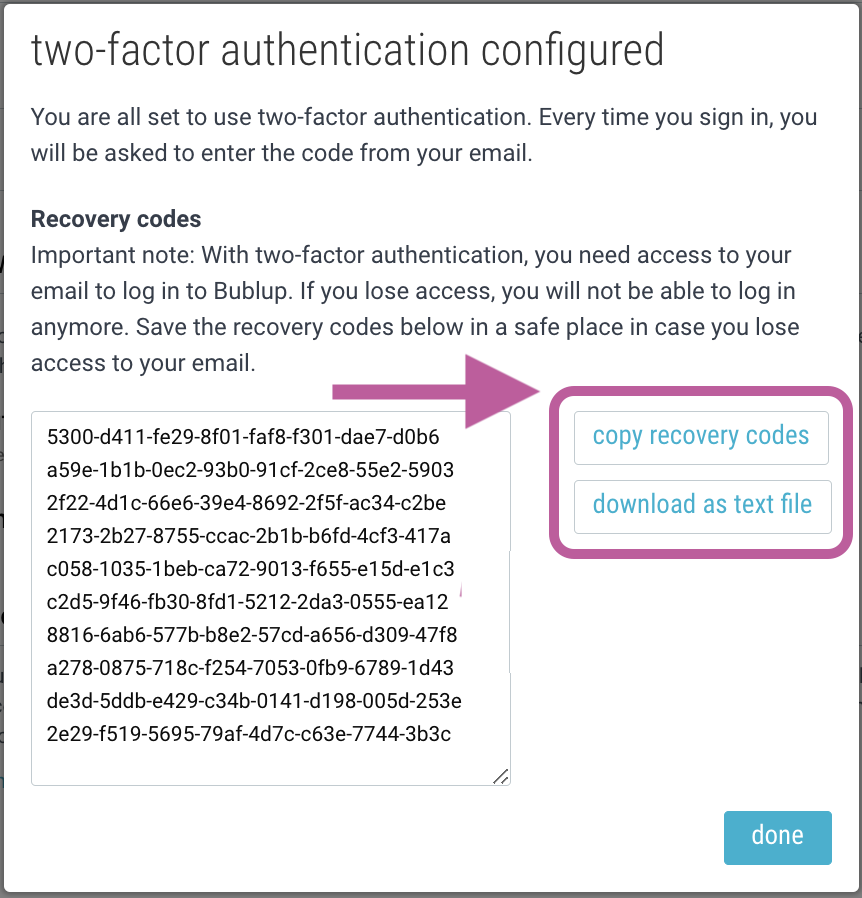
Next time you login to Bublup, you will be asked for a verification code. Check your authenticator app for the active code and enter it before it expires. If your code expires before you hit submit, you will need to return to the authenticator app to grab the new active code.
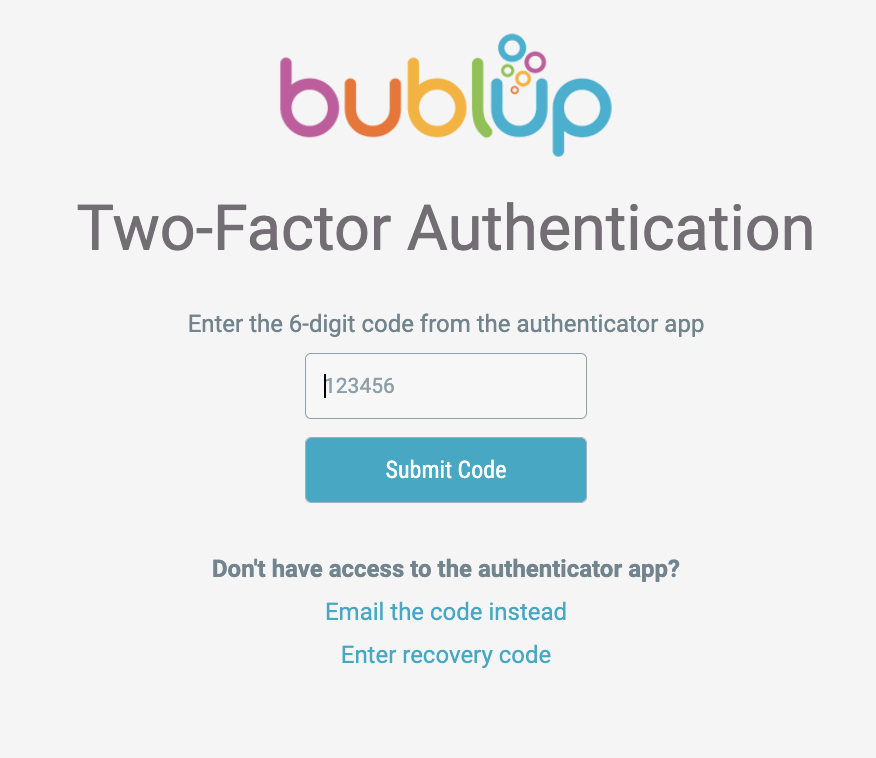
Recovery Codes:
If you cannot access your email or authenticator app to verify your account, you can use one of your recovery codes instead. It is important to copy or download your recovery codes when prompted and save them (outside of Bublup) for future reference. You may also wish to print out the codes and store them in a secure physical location.

When logging in, if you need to use one of your recovery codes, tap on “Enter recovery code”. Then copy and paste one of the codes from your saved document.
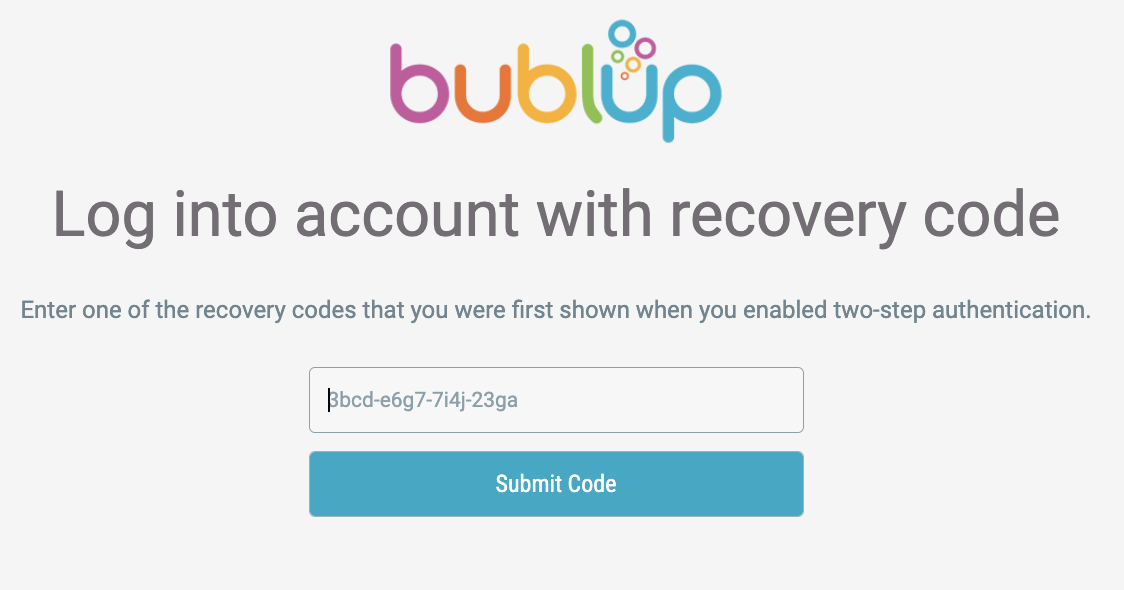

Each code codes can only be used once. To generate new recovery codes, go to My Info > “Security” and click “Generate Recovery Codes” > “get new codes”. Be sure to save these new codes as your old ones will no longer work.

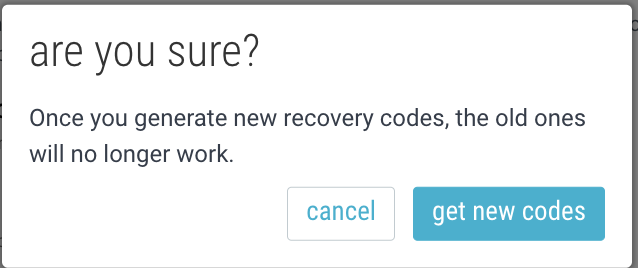
Note: If you lose access to your two-factor method (email or authenticator app) and you do not have your recovery codes stored, we will not be able to help you access your account.
Disabling Two-Factor Authentication
To turn off two-factor authentication (either email or authenticator app), simply go to My Info > “Security” and toogle the feature to the off position. Then click disconnect to confirm your decision. You will receive an email confirmation.